皆さん仮想通貨取引所を利用する際に、二段階認証は設定していますか?
日々莫大なビットコインや円などの資金が集まる仮想通貨取引所は、常にサイバー犯罪やハッキングの危険にさらされています。
もし大金を仮想通貨取引所に預けるのであれば二段階認証を必ず設定しましょう!
設定してるよ、って人も多いと思いますが、
それ機種変更したら使えなくなるって知っていましたか?
実は多くの二段階認証アプリはバックアップ(引き継ぎ)できません。
そう、つまり仮想通貨取引所にログインできなくなるんです。
この事実を知らない人、そしてこのような事態に直面している人は意外と多いのではないでしょうか…
そこで、二段階認証アプリでこのような事態を回避する方法や解決策、オススメのアプリ「Authy」をご紹介します。
ちなみに、このAuthyをつかえばPCプラウザからも二段階認証をつかえるので、手元に携帯がなくてもログインすることができるようになります。
二段階認証をしていないと金庫を開けっぱなしにしているようなもの!

二段階認証がないということはもう
「ハッカーさん私の資産を盗んでもいいですよ!」
と言っているようなものですかね。
複数の仮想通貨取引所を使うのであれば全ての取引所でそれぞれに二段階認証を設定しましょう!
二段階認証には2パターンある
仮想通貨取引所の二段階認証は、
SMSや登録メールでワンタイムパスワードを送信する方法と二段階認証アプリを使う方法の二種類があると思います。
携帯番号のSMSや登録メールにワンタイムパスワードを送る方法であれば、利用中のスマホを失くしても機種変更しても問題はないと思います。
問題は二段階認証アプリをつかって設定している場合です。
国内の仮想通貨取引所でも、
Zaif – 二段階認証アプリ
Coin Check – 二段階認証アプリ
BitFlyer – 二段階認証・SMSでワンタイムパスワード
Bitbank – 二段階認証
が採用されています。
二段階認証は、スマホ機種変更で引き継ぐことができない!

仮想通貨取引所の二段階認証をすでに設定している方で、
「Google Authenticator(Google 認証システム)」や「IIJ Smartkey」を使用している方は多いのではないでしょうか?
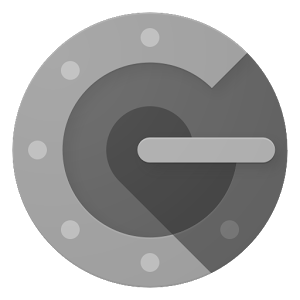
Google Authenticator
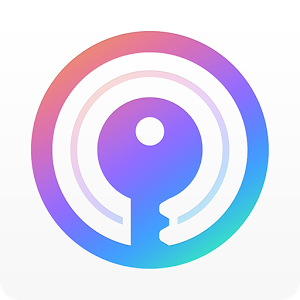
IIJ Smartkey
仮想通貨取引所で上記二つのアプリを推奨していることが多いですが、実は大きな落とし穴があります。
それは二段階認証アプリの設定はバックアップできないので、
スマホを失くしたり機種変更したりした時に、自分のアカウントなのにログインできなくなるということが起こること。
自分の資産である仮想通貨を預けている取引所にログインできなくなるなんてパニックですよね!?
しかし解決策もあります。
二段階認証で取引所にログインできないときの解決策
2段階認証の解除は取引所のサポートへ問い合わせしかありません
どんな理由であれ、スマホアプリで設定した2段階認証を解除して再度ログインするためには、仮想通貨取引所に直接問い合わせて本人であることを証明するしかありません。
※仮想通貨取引所のサポートは電話ではなくメールのみなので、返信まで時間がかかるということも付け加えておきます。
本人であることを証明する為には、以下のように自撮り画像を用意したりしないといけないです。(以下はcoin checkから抜粋)
解除実行にあたっては、下記内容についてお教えいただきますので、予めご容赦くださいませ。
お名前フルネーム
ご登録の携帯電話番号
IDセルフィー画像
各種情報の照合が確認できましたら、2段階認証を解除させていただきます。
しかも、海外の仮想通貨取引所にもアカウントがある人は、英語で問い合わせないといけません。
日本語で問い合わせても普通にスルーされると思います…
私のように、日本の仮想通貨取引所と海外の取引所合わせていくつも使っていると、きっと一日では終わらないくらいの労力を払うことになるでしょうね。
2段階認証アプリのバックアップ方法はある
複数のスマホでQRコードを読み込んでおく
普段使っているスマートフォン以外で、タブレットや前使ってたスマホなどにもQRコードを読み込ませ、同時に二段階認証を登録しておくという方法です。
※QRコード自体を控えていなければ(後述)、二段階認証を同時に設定しないと2台以上登録はできません。後から端末の追加はできません。
こうしておくことで、普段使っているスマホが壊れたり紛失したりしても、もう一台の方でとりあえずログインはできます。
ただ、新しくしたスマホとの同期はできないので、どちらにせよもう一度新たに二段階認証をし直さないといけませんけどね。
格安スマホや中古のアンドロイドなどがネットなどで安く買える時代になったので、二段階認証バックアップ用に一台スマホを買っておくのも方法としてはありかもしれませんね。
QRコード・セキュリティキーを控えておく
2段階認証の設定画面で以下のよう表示されたQRコード・もしくはセキュリティーキーを印刷または画像で保存する方法です。
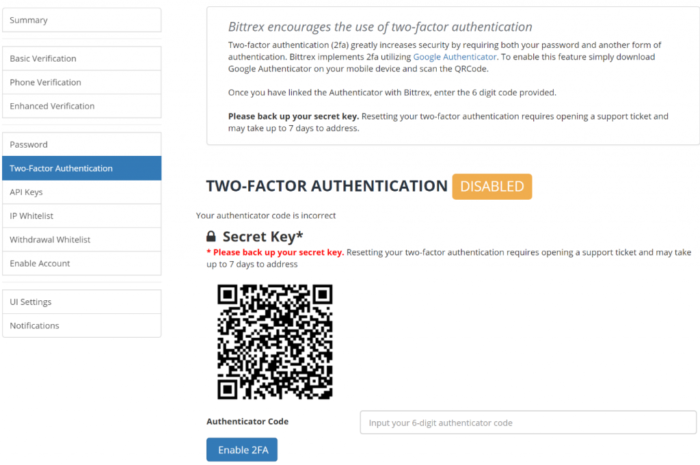
二段階認証済みの場合は表示されないので、QRコード・もしくはセキュリティーキーを保存したい場合は、もう一度二段階認証を解除して登録し直す必要があります。
セキュリティーキーがあれば、二段階認証アプリのセキュリティーキー入力欄があるので、そこに記入すれば復元することができます。
ただ、セキュリティーキーを用意していない仮想通貨取引所も多く存在しているので、GRコードの画像を保存しておくのがこの場合だと手っ取り早いと思います。
オススメの二段階認証解決策!Authyに乗り換えよう
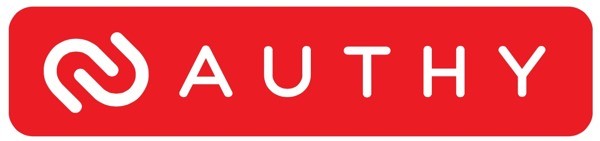
Authyはスマートフォンやタブレットだけでなく、WebブラウザのGoogle chromeを使うことでパソコンからでも使用できマルチデバイスに対応しているのが最大のメリットです。
スマホが紛失もしくは機種変更した後でも設定を引き継ぐことができるアプリに、二段階認証設定を乗り換えることで、取引所にログインできなくなるというリスクを回避することができます。
このAuthyというアプリは、Google chrome拡張機能のブラウザ用とスマホアプリ2つが存在します。
どちらか一つだけでも使えますが、バックアップという観点からブラウザ用とスマホアプリ
どちらもダウンロードすることをオススメします!
もしGoogle chromeにログインするGメールアカウントをまだ持っていないという方はアカウントを作りましょう。
まずはスマートフォンにAuthyをインストールしましょう。
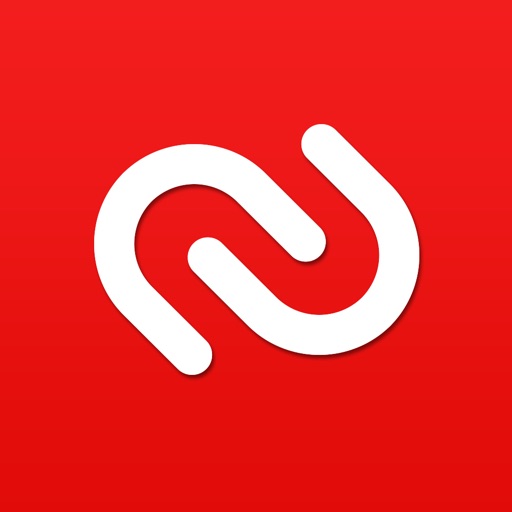
Authyの設定方法
起動すると設定画面が立ち上がると思います。
電話番号とEメール(電話番号を入力すると表示される)を入力しましょう。
[Authy cellphone number]欄をタップして電話番号を入力(※電話番号の最初の「0」は入力しなくていい)
次に、登録に必要な確認コードを伝える方法を選択します。
私はなぜかSMSが届かなかったので、電話認証にしました。
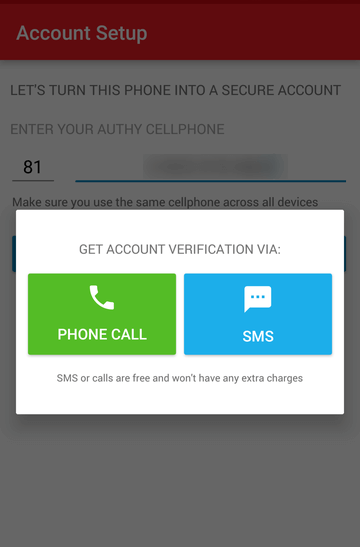
SMS認証の場合、確認コードが届くので、これをAuthyに入力します。
電話認証の場合、電話がアメリカからかかり、直前まで表示されていた番号2桁を入力すればOKです。
※電話は英語ですが「登録コードを入力してください」という内容なので、先ほどの番号2桁をキーパッドで入力すればOK。
これでAuthyが利用できるようになりました!
Authyのバックアップ設定をしましょう
Authyは複数端末で二段階認証を同期することを前提に作られています。
なので、Authyを100%活用するためにもバックアップ設定を行いましょう。
Authyの「Settings」→「ACCOUNTS」をタップし「Backups」を有効にすると、マスターパスワードの入力(設定)を求められるのでマスターパスワードを入力しましょう。
そこまで設定できたら、仮想通貨取引所でRQコードを読み込んで二段階認証を登録していきましょう。
すでに他のアプリで二段階認証を設定している場合は、一度二段階認証を解除して、再度Authyで登録し直しましょう。
「SCAN QR CODE」をタップすればカメラが起動します。
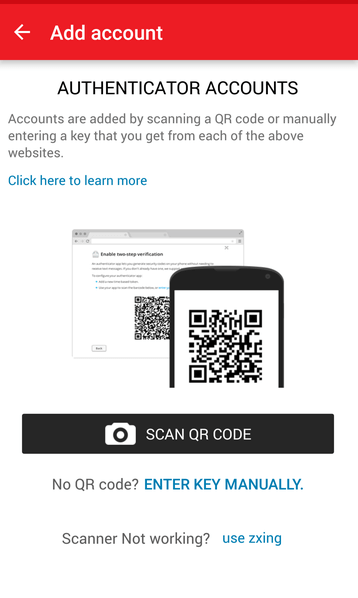
Google chrome拡張機能など他端末でAuthyを同期しよう
タブレットやスマホに同期する場合
Authyのメリットである「登録した二段階認証の情報をブラウザなど端末からも使えるようにする」ためにアプリを同期していきましょう!
同期したい端末にAuthyアプリをインストールし、メイン端末と同様に電話番号とメールアドレスを入力します。
「USE EXISTING DEVICE」が表示されるはずなので、これをタップします。
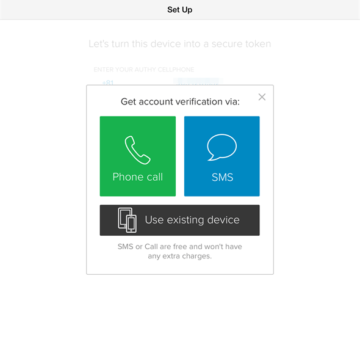
すると、メイン端末側に通知が来るので「ACCEPT」をタップ、
許可の再確認が行われるので「yes」を入力しましょう。
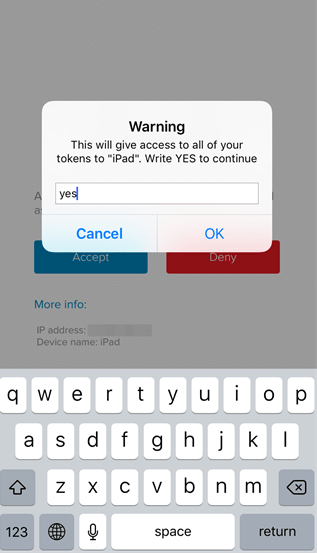
これでサブ端末からもAuthyが利用できるようになりました。
Google chromeに同期する場合
まずGoogle chromeのトップページ右上のこのマークをクリックし、「Play」を選択します。

google Playの公式ページに移動するので、検索窓に「Authy」と入力。
すると、Authyアプリが現れるのでインストールしましょう。
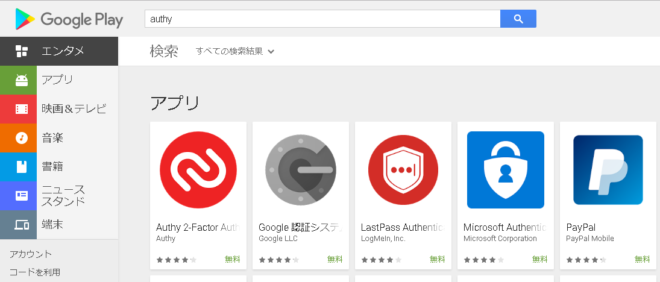
あとの設定方法はほとんど変わらないので割愛します。
こんな感じにブラウザに追加されているので、いつでも二段階認証をパソコンからでも利用できるようになりました!
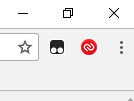
パソコンブラウザで二段階認証アプリが使えるのはかなり便利です!
今までスマホが手元にない場合はパソコンからログインできなかったような場合でもログインできるので、仕事の効率もあがりそうですね。
二段階認証アプリ「Authy」の注意点
ただ、気を付けなくてはいけないのは、Authyのパスワードの流出です。
メールアドレス・携帯番号・Authyパスワードが揃わないと乗っ取りなどは難しいはずですが、Authyが乗っ取られることがないようにパスワードは単純なものは避け、安全なところにメモを取って忘れないように保管しておきましょう。
また、Google chromeでログインする場合、公共のPCや他人のPCで安易にGoogleアカウントを同期しないように注意しましょう。
ただ、セキュリティ面はこれで大丈夫なのか?という疑問を持つ方もいらっしゃると思いますが、
「Google Authenticator」や「IIJ Smartkey」など同期できない二段階認証アプリのほうが厳密に言えばセキュリティは高いでしょう。
しかしスマホの買い替えや盗難にあった場合にかなり面倒な作業が発生してしまいます。
セキュリティと便利さをどこで折り合いをつけるかということになってきますが、
サイトのパスワード+Authyパスワード二つが同時に流出さえしなければセキュリティは資産を守るのに十分高いと思います。
ですので、私は「Google Authenticator」などよりも断然「Authy」をおすすめします!
まとめ
Authyはアイコンが設定できるようになっていたり1タップでワンタイムパスワードを表示できるので、
「Google Authenticator」や「IIJ Smartkey」よりもUIも使いやすいです。
しかもブラウザで使用することもできるので、スマホがなくてもPCだけでログインできるという便利なアプリです。
もうこのアプリを知ってしまうと「Google Authenticator」や「IIJ Smartkey」に戻ることはできないかもしれません笑
仮想通貨取引所で二段階認証システムを導入していない状態はサイバー攻撃にあうリスクが高いので、導入してない人はぜひAuthyを使ってセキュリティ対策を行ってください!


