最近とあるワードプレスで運用しているサイトの中古ドメインをサブドメイン運用から新規ドメインに載せ替えしました。
〇〇〇.〇〇〇.jpから△△△.comに変えたという感じ。
その際、上手くやらないと旧サイトのドメイン評価を引き継げないどころか、新規サイトがコピーコンテンツとしてペナルティを受けてしまうので、そうならないように正しいやり方を備忘録としてまとめたいと思います。
手順としては、
↓
新規ドメインワードプレスサイト作成
↓
プラグイン「All-in-One WP Migration」を新旧サイトにインストール※「duplicator」は容量が大きいと使えない
↓
旧サイトデータ抽出・新規サイトにインポート
↓
リダイレクト設定・サーチコンソール登録
↓
完了
といった感じですが、なかなか骨が折れました!詳細は後ほど。

ロリポップで新規ドメインを取得
まずはお名前.comやエックスドメイン
![]() などで新規ドメインを取得します。
などで新規ドメインを取得します。
SEOに貪欲にいくなら【アクセス中古ドメイン】
![]() とかで中古ドメインを買って強くてニューゲームで始めるのもいいと思いますよ。
とかで中古ドメインを買って強くてニューゲームで始めるのもいいと思いますよ。
新規ドメインを取得したらレンタルサーバーに独自ドメイン登録しましょう。
私は今回ロリポップのレンタルサーバーを持っているのでそっちで設定することにしました。
新規ドメインをレンタルサーバーに登録
ロリポップを例にザックリ説明すると、
レンタルサーバーのコントロールパネルから
「独自ドメイン設定」→新規取得したドメインを登録(ネームサーバーに登録)、することで完了します。
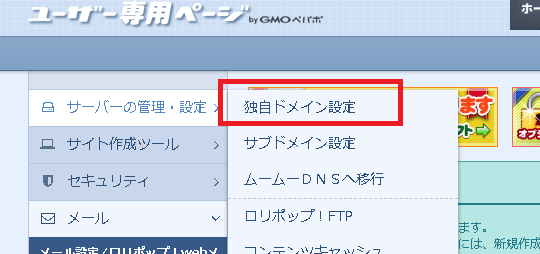
新しく登録したドメインの反映には最大で72時間くらいかかるらしいですが、だいたい2~3時間もあれば完了できています。
次に、新規ドメインにワードプレスをインストールしてサイトを開設します。
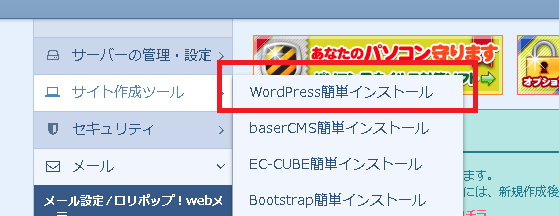
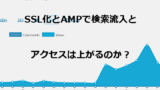
ロリポップのWordpress簡単インストールがエラーを起こす
しかしここで第一の問題が発生しました。
ロリポップレンタルサーバーの「ワードプレス簡単インストール」がエラーで失敗してしまいます…。
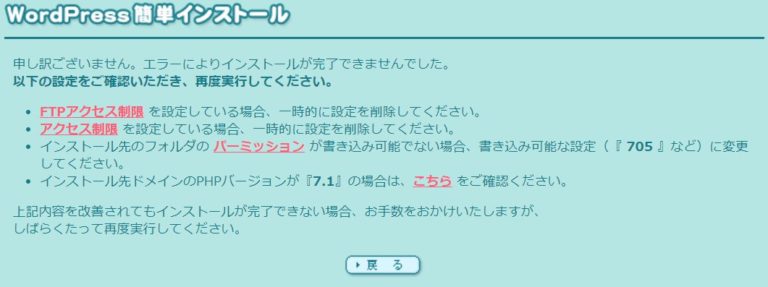 一発ですんなりいけば簡単インストールなんですが、このようにうまくいかないときがあるんですよね。
一発ですんなりいけば簡単インストールなんですが、このようにうまくいかないときがあるんですよね。
原因は色々あるようですが、こうなると原因も人それぞれ異なるので、もう手動でワードプレスをインストールした方が早いと思います。
ワードプレス簡単インストールの失敗原因候補
- WAF設定が有効→を無効に。
- PHP7.1以前のもの→PHP7.1にする。(昔から契約していて、古いデータベースのパスワードだとPHP7.1から接続できないらしい。)
- http→httpsにしょっぱな変えてしまったことで何かセキュリティに抵触した(私の原因はこれかもと思っている)
WP手動インストール:「install.php」が抜けている
ロリポップで「WordPress簡単インストール」を失敗した後、「ロリポップ!FTP」→「公開(アップロード)フォルダ/wp-admin/」を覗いてみるとWordPressのインストールに欠かせない役割をする「install.php」というファイルが、欠けていることがわかりました。
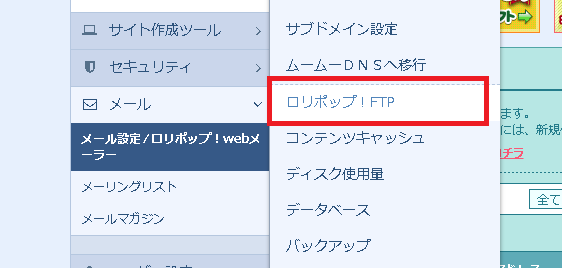
↓
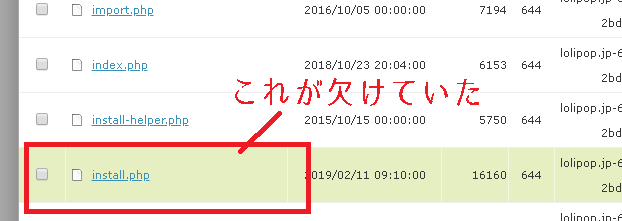
インストール中に何らかの理由で「install.php」が正常にアップロードされていないことが、「ワードプレス簡単インストール」失敗の理由みたいです。
なのでとりあえず、WordPressホームページからWordPressの最新バージョンをダウンロードして、「install.php」を取っておきます。
そして「公開(アップロード)フォルダ/wp-admin/」に「install.php」だけアップロードし補完します。
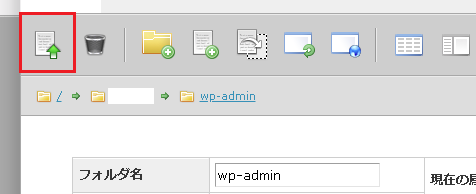
その後、ロリポップで同じ手順で「WordPress簡単インストール」してもまた同じエラーになり失敗してしまいます(先ほど入れたはずの「install.php」が無くなる。
どうやらロリポップでは簡単インストールする度に予めアップロードしておいたファイルもリセットされて消えてしまうようです。)
なので、「install.php」をアップしてからは手動インストールという方法をとりました。
ワードプレス手動インストール手順
手動といってもそんなに難しいことはありません。
ロリポップでやっているのと基本はまったく同じです。
「install.php」をアップした状態で新規サイト(△△△.com)にアクセスします。
すると、このようなWordPressインストール画面になります↓
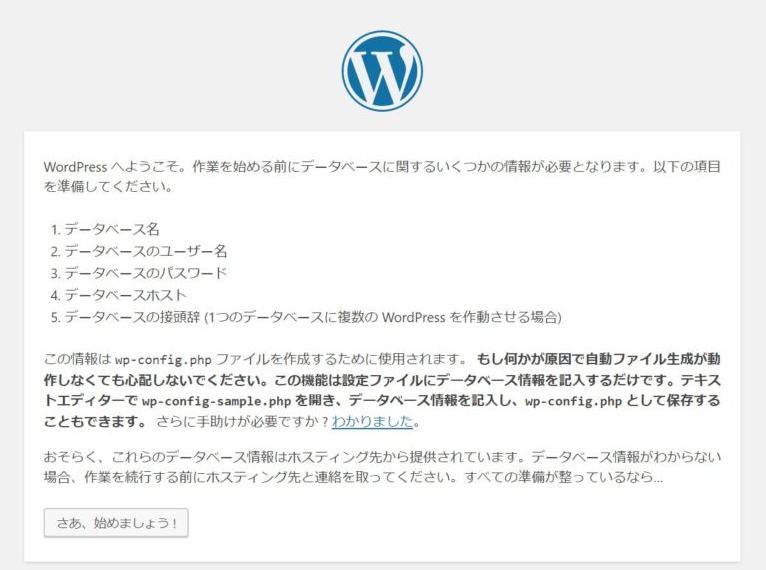
さあ、始めましょう!をクリック。
まずは、DB設定から始まるのでロリポップ の「サーバーの管理・設定→データベース」でデータベースの情報(どれでもいい)を確認し、メモしておきましょう。↓
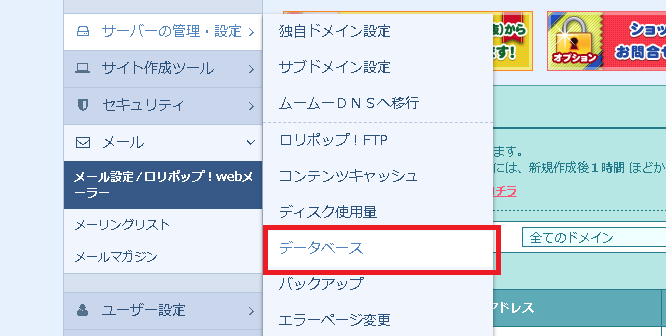
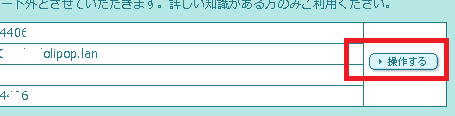
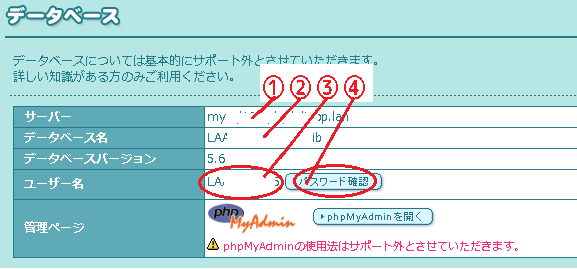
メモしておいた①, ②, ③, ④の情報をそれぞれ入力していきます。
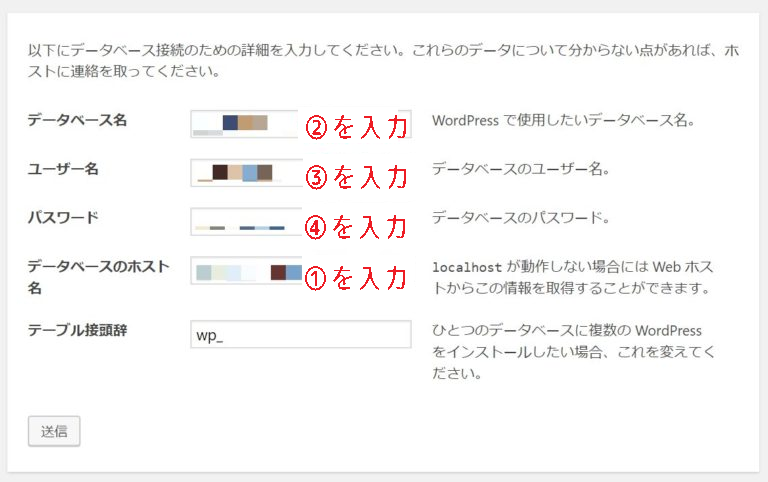 テーブルの接頭辞は、既存のDBに追加でワードプレスをインストールする場合は既存のテーブルと被らないように設定する必要があります。
テーブルの接頭辞は、既存のDBに追加でワードプレスをインストールする場合は既存のテーブルと被らないように設定する必要があります。
既存テーブルの接頭辞は、「WordPress簡単インストール」ページでWordPressインストール履歴を確認すればわかります。
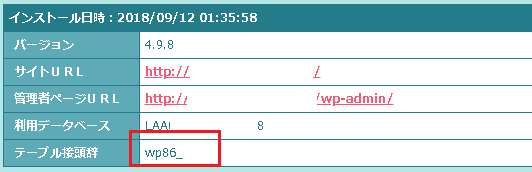
履歴が確認できない場合、一番確実なのはphpAdminでDBテーブルを直接確認する方法らしいです。
この場合だと、既存のテーブルは「wp86_」という接頭辞が使われているので、もしこのDBに追加でインストールする場合は、「wp86_」と被らないように「wp87_」などで設定しなければなりません。
すべて入力が終われば、送信ボタンをクリック。
「インストール実行」をクリック↓
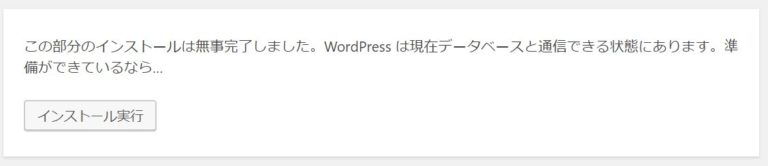
DBインストールが無事に終わると、次はワードプレス側の設定画面に移ります↓
入力項目は「WordPress簡単インストール」と同じ手順なのでわかると思います。
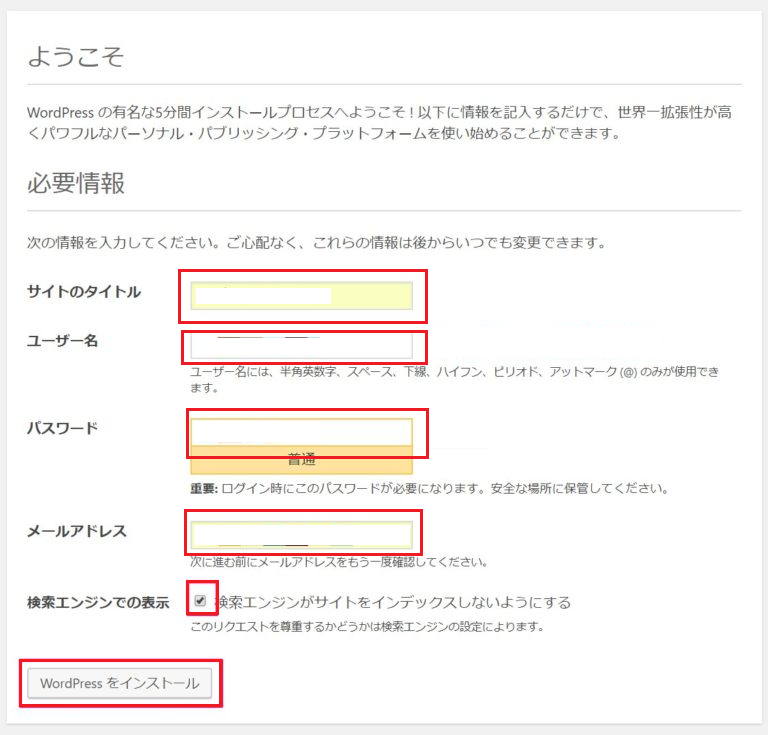 ワードプレス側の設定が終わると成功画面がでます。
ワードプレス側の設定が終わると成功画面がでます。
ログインできればOKです。これで手動でワードプレスのインストール達成です。
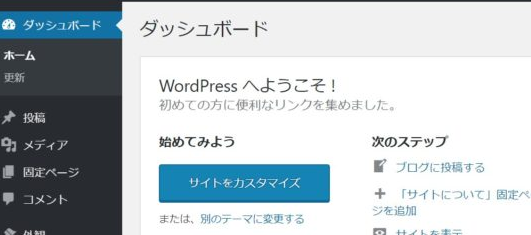
「 All-in-One WP Migration」を新旧サイトにインストール
次はプラグイン「 All-in-One WP Migration」を使った新旧サイトのデータお引越しです。
旧サイト・新規サイト共に、ワードプレスプラグイン「 All-in-One WP Migration」をインストールしましょう。
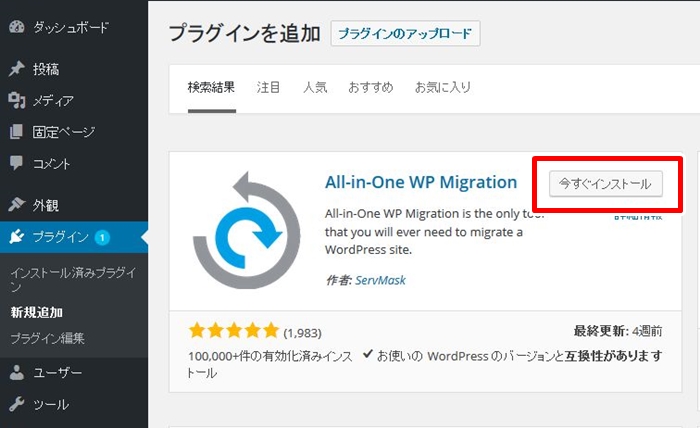
旧サイトでエクスポートでファイルを抽出。
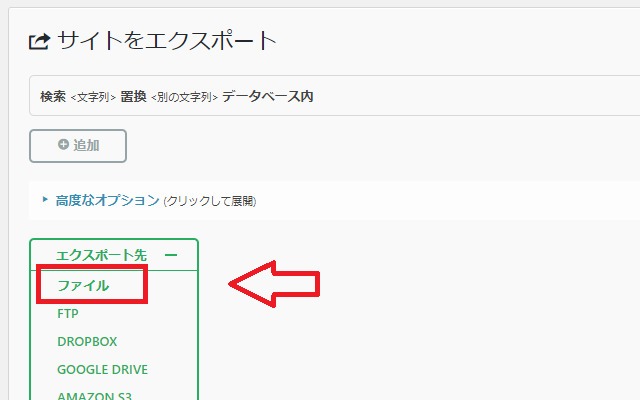
新規サイトでそのファイルをインポートします。
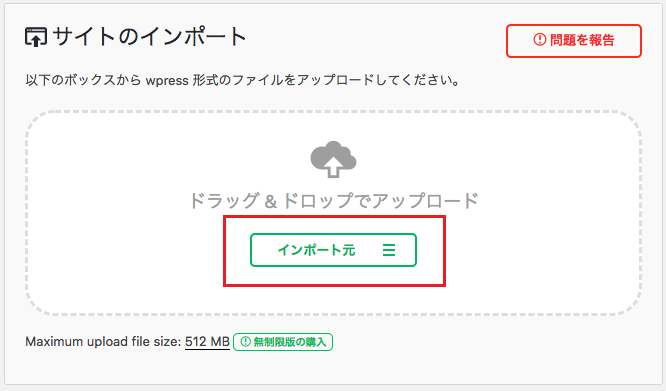 これでデータをごっそりとコピーできます。だがしかし。
これでデータをごっそりとコピーできます。だがしかし。
ここでさらに問題が発生しました。
プラグイン「All-in-One WP Migration」の新バージョンが容量エラー
All-in-One WP Migration ですが、無料版ではインポート可能なサイズが 100MB(バージョン 6.78 から30MBに減少)という制限がありました(有料版は無制限)。
できれば有料版を買いたくない、、、と思ったので調べたらできました。
アップロード可能な上限の設定を変更、例えば .htaccess に記述という方法もありますが、私の場合は改善できず(サーバー側の制限?)、
古いバージョン(6.77)を使うことで解決
6.77 は512MBまで対応していることがわかりました。
「All-in-One WP Migration」の旧バージョンをわざわざインストール!
こちらからダウンロード可能です。
これを同じ方法でインストールすれば普通に使え解決しました!
※データ容量が512MB以上の場合は有料版にした方が早いかも知れません。
新規サイトのパーマリンク設定をする
データがインポート出来たらログインし直しになります。
パーマリンク設定画面になるので、旧サイトと同じ設定にしましょう。
これを間違えると大変なことになります。必ず同じにしましょう。
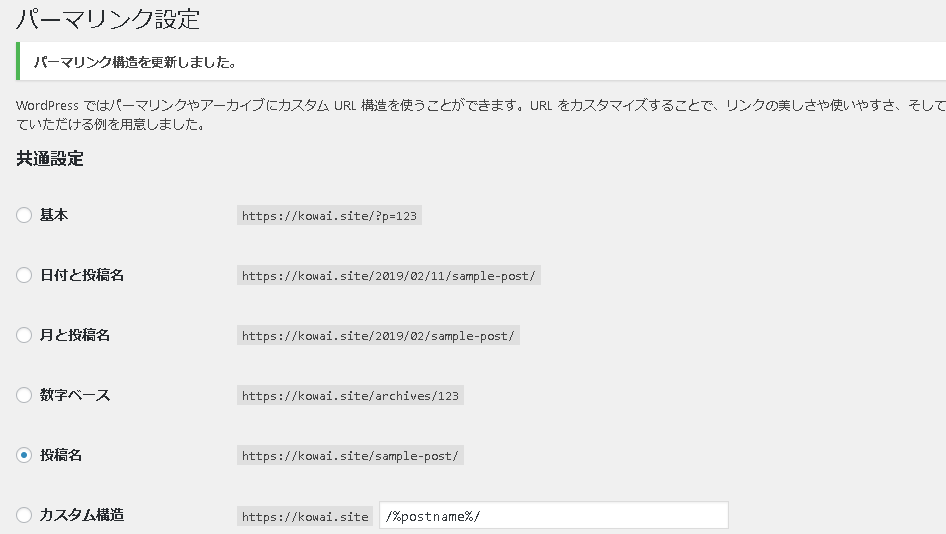
リダイレクト設定をする
Webサイトへのアクセスを、別のWebサイトへ(=新しいドメイン)に変更する今回のような場合は、以下の枠で囲んだ文字列を旧サイトのFTPから .htaccess に追記します。
リダイレクトが正しくできていないとサイトのドメインパワーを引き継げないし、たぶん両サイトとも死にます。
リダイレクト先URLの「$1」が、マッチした文字列を再利用しています。
<IfModule mod_rewrite.c>
RewriteEngine On
RewriteRule (.*) http://example.com/$1 [R=301,L]
</IfModule>ドメインを SSL化した後にSSL保護アドレス(https:// で開始するURL)に統一するには以下を追加。
<IfModule mod_rewrite.c>
RewriteEngine On
RewriteCond %{HTTPS} off
RewriteRule ^(.*) https://%{HTTP_HOST}/$1 [R=301,L]
</IfModule>Google search consoleでサイト評価を引き継ぐ
Google search console、通称サチコ。これを使っている場合には再登録が必要です。
リダイレクトが出来ているかも確認することが出来るので、使っているなら再登録することをお勧めします。
リダイレクトが正しくできていればこの作業はしなくても大丈夫です。
新規サイトをGoogle search consoleに登録する
新しいサイトを、普通にサチコに登録します。
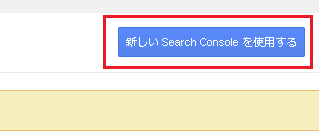
旧サイトのリダイレクトをサチコに通知する
旧サイトの「アドレス変更」から旧サイトURLから新サイトURLに変更を通知する。
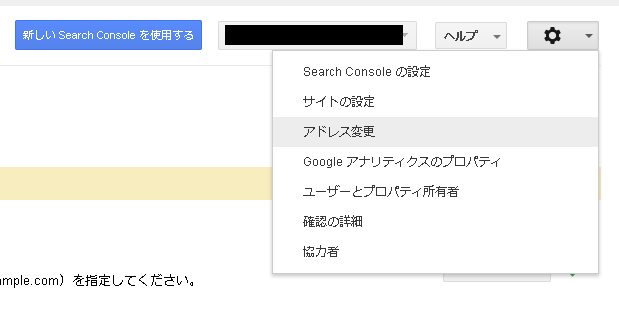
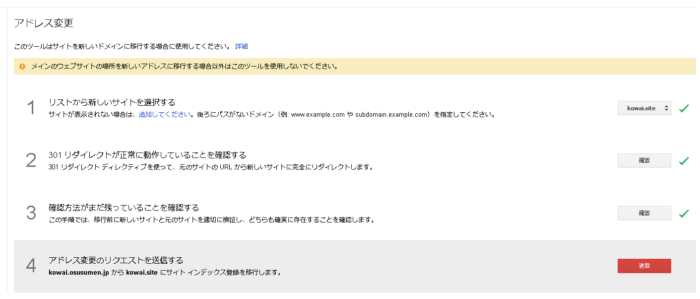
.htaccessのこのリダイレクトの記述を一時的に解除とかしてなんとかできたけど手順ちょっと違ったかも。
これでなんとか引っ越しの全工程を終えました!
お疲れ様です!

まとめ
WordPressサイトの中古ドメイン載せ替え(引っ越し)した時の注意点を、自分の備忘録も兼ねてまとめてみましたがいかがでしたか?
やってみると思ったより作業が多くて一日かかりました。
もうサイトの移転でこんなに消耗するのはまっぴらなので、皆さんもこの記事で早く解決することを祈っています!


